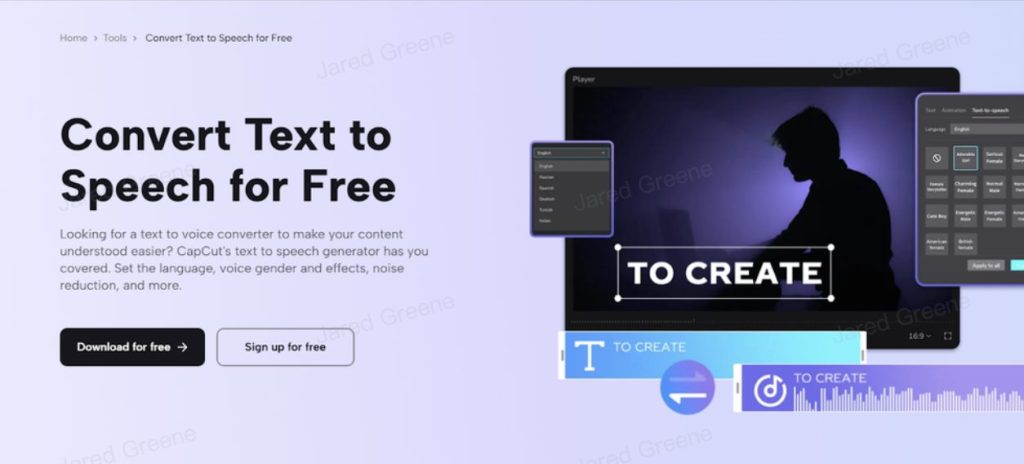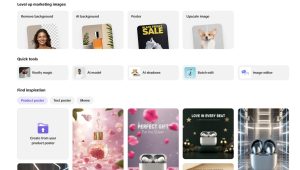Creators and businesses are leveraging TTS to enhance accessibility, streamline production, and engage diverse audiences. However, the effectiveness of TTS hinges on its thoughtful application. When used adeptly, TTS can elevate the quality of videos; conversely, improper use can detract from the viewer’s experience. Here is our reviews of CapCut, a popular video edtiting software, offers robust TTS capabilities that, when utilized correctly, can significantly enhance your content.
The Do’s of Using TTS in Videos
- Selecting the Right Voice for the Video’s Purpose Choosing an appropriate AI voice is crucial. The voice should align with the video’s tone and target audience. For instance, a professional tutorial may benefit from a straightforward, authoritative voice, while a children’s video might require a more playful and energetic tone. CapCut Desktop provides a variety of voice options, allowing you to select one that best fits your content’s context.
- Adjusting Speed, Pitch, and Volume for Clarity and Engagement Fine-tuning the speech parameters enhances the naturalness of the narration. Adjusting the speed ensures the content is neither too rushed nor too slow, maintaining viewer interest. Modifying the pitch can add expressiveness, and appropriate volume levels ensure clarity without overwhelming background elements. CapCut Desktop’s TTS features allow for these adjustments, enabling you to customize the delivery to suit your video’s needs.
- Using Proper Intonation to Make Speech Sound Natural Natural-sounding speech is achieved through correct intonation patterns. This involves varying the pitch and stress to reflect natural speech rhythms, making the AI voice more relatable and engaging. CapCut Desktop’s advanced TTS capabilities facilitate the incorporation of natural intonation, enhancing the overall viewer experience.
- Adding Background Music and Sound Effects for a Polished Finish Complementing TTS narration with background music and sound effects adds depth to your video. These audio elements should be balanced carefully to ensure they enhance rather than distract from the spoken content. CapCut Desktop’s extensive library of music and sound effects, combined with its audio editing tools, allows for seamless integration, resulting in a professional and polished final product.
The Don’ts of Using TTS in Videos
- Avoiding Robotic or Unnatural Voices Using AI voices that sound mechanical can disengage viewers. It’s essential to select voices that offer human-like qualities and adjust settings to avoid monotony. CapCut Desktop’s diverse range of AI voices includes options with natural inflections, helping to prevent the robotic sound often associated with TTS.
- Overloading with Too Much Text-to-Speech Content While text to speech is a valuable tool, overusing it can lead to viewer fatigue. It’s crucial to balance spoken content with visuals and pauses, allowing viewers time to process information. CapCut Desktop’s editing features enable you to structure your video thoughtfully, ensuring that TTS is used effectively without overwhelming the audience.
- Neglecting to Proofread and Refine Text Input Errors in the text can lead to mispronunciations and awkward phrasing in the speech output. Always proofread and edit your script before converting it to speech. CapCut Desktop allows you to edit text directly within the platform, facilitating a smooth workflow and minimizing the risk of errors in the final narration.
- Ignoring Language and Accent Considerations The choice of language and accent should resonate with your target audience. Using an inappropriate accent or language can alienate viewers. CapCut Desktop supports multiple languages and accents, enabling you to tailor the TTS to match your audience’s preferences and cultural context.
How to Convert Text to Speech? – Step by Step
Step 1: Get CapCut Desktop and Set Up Your Project
Begin by downloading and installing CapCut Desktop’s free video editor from the official website. Once installed, open the application and select “Create Project” to start a new project. Import your video footage by clicking the “Import” button, or if you’re starting from scratch, you can add text manually within the editor. CapCut Desktop’s intuitive interface makes it easy to organize and manage your media files, setting the foundation for a smooth editing process.
Step 2: Add Text and Format Accordingly
To incorporate text, navigate to the “Text” tab. CapCut Desktop offers an AI caption generator that can automatically extract text from your video, supporting multiple languages such as English, French, Korean, and German. This feature is handy for creating accurate captions quickly. Alternatively, you can add text manually by selecting “Add Text,” which places a text layer onto your timeline. Customize the font, color, size, and position to ensure readability and aesthetic alignment with your video’s theme. This step is crucial for setting up the content that will be converted into speech.
Step 3: Convert Text to Speech with AI Voices
With your text in place, select the text box and click on the “Text-to-Speech” option in the right panel. CapCut Desktop provides a variety of AI-generated voice options, including different languages and character styles such as “Cute Boy,” “Confident Male,” “Normal Female,” and “Sturdy Male.” Choose a voice that aligns with your video’s tone and audience. Adjust parameters like speed, pitch, and volume to fine-tune the delivery. Preview the speech to ensure it meets your expectations before applying it to your project. This customization ensures that the narration complements your video’s content and style.
Step 4: Finalize and Share Your Video
After integrating the TTS and making any additional edits, proceed to export your video by clicking the “Export” button. CapCut Desktop allows you to customize export settings, including resolution, frame rate, and format (e.g., MP4, WAV). Check platform guidelines to ensure the content meets quality standards before uploading.
Conclusion
Using text-to-speech effectively enhances video engagement. By selecting the right voice, adjusting speech settings, and incorporating background elements, you can create polished and professional content. Experimenting with different voices and refining input text improves the overall experience. CapCut Desktop’s AI-driven TTS technology simplifies voice narration, making it an excellent tool for content creators.